
大切に集めたはずの音楽ライブラリ。なのに、いざ聴こうとすると「Unknown Artist」の文字が並んでいたり、日本語が文字化けしていたり…。そんな経験はありませんか?
一つ一つの小さな不満が、音楽を聴く楽しみを少しずつ削っているとしたら、それはとても残念なことです。
ここで紹介する「Mp3tag」は、そんな悩みをすっきりと解決してくれる、心強い味方です。この記事では、Mp3tagの導入から、日々の整理がぐっと楽になる一括編集のコツまで、あなたの音楽管理がもっと楽しくなるための手順を、一つずつ丁寧に解説します。
この記事でわかること
- 音楽ファイルの曲名やアルバム名を一括で自動取得したい
- 日本語の曲名が文字化けするのを直したい
- アルバムのジャケット画像(アートワーク)を一括で設定したい
- バラバラのトラック番号を連番にしたい
STEP 1 導入と必須の初期設定
Mp3tagとは?
Mp3tagは、音楽ファイルのメタデータ(タグ)編集に特化した、非常にパワフルなソフトウェアです。MP3はもちろん、FLAC、M4A/MP4、WAV、AIFF、DSFなど、主要なファイル形式に幅広く対応しています。
再生機能を持たない「タグ編集専門ツール」であるため、動作が安定しており高機能です。Windows版は無料、macOS版は有料で提供されています。
インストールと文字化けを防ぐ必須の初期設定
導入は簡単ですが、最初の設定がトラブル回避の鍵です。
インストール
公式サイトからインストーラーをダウンロードし、標準インストール(Standard)で進めます。
必須の初期設定
インストール後、Mp3tagを起動したら、まず以下の設定を必ず行ってください。
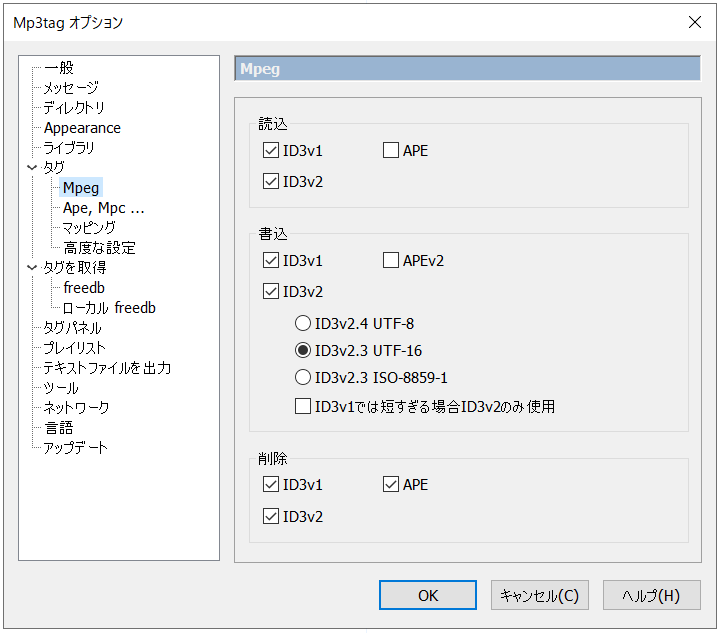
- メニューバーから「ツール」→「オプション」を選択します。
- 左側のツリーから「タグ」→「Mpeg」を選択します。
- 右側の「書き込み」セクションで、「ID3v2.3 UTF-16」を選択します。
- 「OK」をクリックして設定を保存します。
この設定は、日本語などの文字化けを未然に防ぐための世界標準であり、ほとんどの再生環境で問題が起こらなくなります。
画面の見方と基本操作の「型」
操作は以下の簡単な流れを覚えるだけです。
- 読込
編集したい音楽フォルダを、画面中央へドラッグ&ドロップ。 - 選択
中央のリストから、編集したいファイルを選択(Ctrl+Aで全選択)。 - 編集
画面左側の「タグパネル」に、アルバム名などを入力。 - 【最重要】保存
必ずフロッピーディスクのアイコンをクリックするか、Ctrl+Sキーで保存します。
これを忘れると、編集内容がファイルに反映されません。
アルバムアート(ジャケット画像)を一括で設定する
手元にあるジャケット画像ファイルを、アルバムの全曲に一括で埋め込む方法です。
- アルバムの曲をすべて選択します。
- ジャケット画像ファイル(JPEGやPNG)を、エクスプローラーなどから画面左下にある四角いアートワーク欄にドラッグ&ドロップします。
- アートワーク欄に画像が表示されたことを確認したら、
Ctrl+Sで保存します。
これで、選択したすべての曲に同じアートワークが一括で埋め込まれます。
【ヒント】 ー部のプレイヤーとの互換性を高めるため、埋め込むのと同じ画像ファイルを、アルバムのフォルダ内にFolder.jpgという名前で保存しておくことを推奨します。
STEP 2 【実践】タグとアートワークの完全自動取得
手作業は不要です。「Discogs」と「Apple Music」と連携し、タグ情報とアルバムアートを自動で取得しましょう。一度設定すれば、今後の作業が劇的に楽になります。
Discogsとの連携 ー レア盤にも強い、最も確実な方法
Discogsは世界最大の音楽データベース兼マーケットプレイスであり、特にリリースごとの詳細な情報(レコード番号、バーコード、国別の盤など)が充実しています。
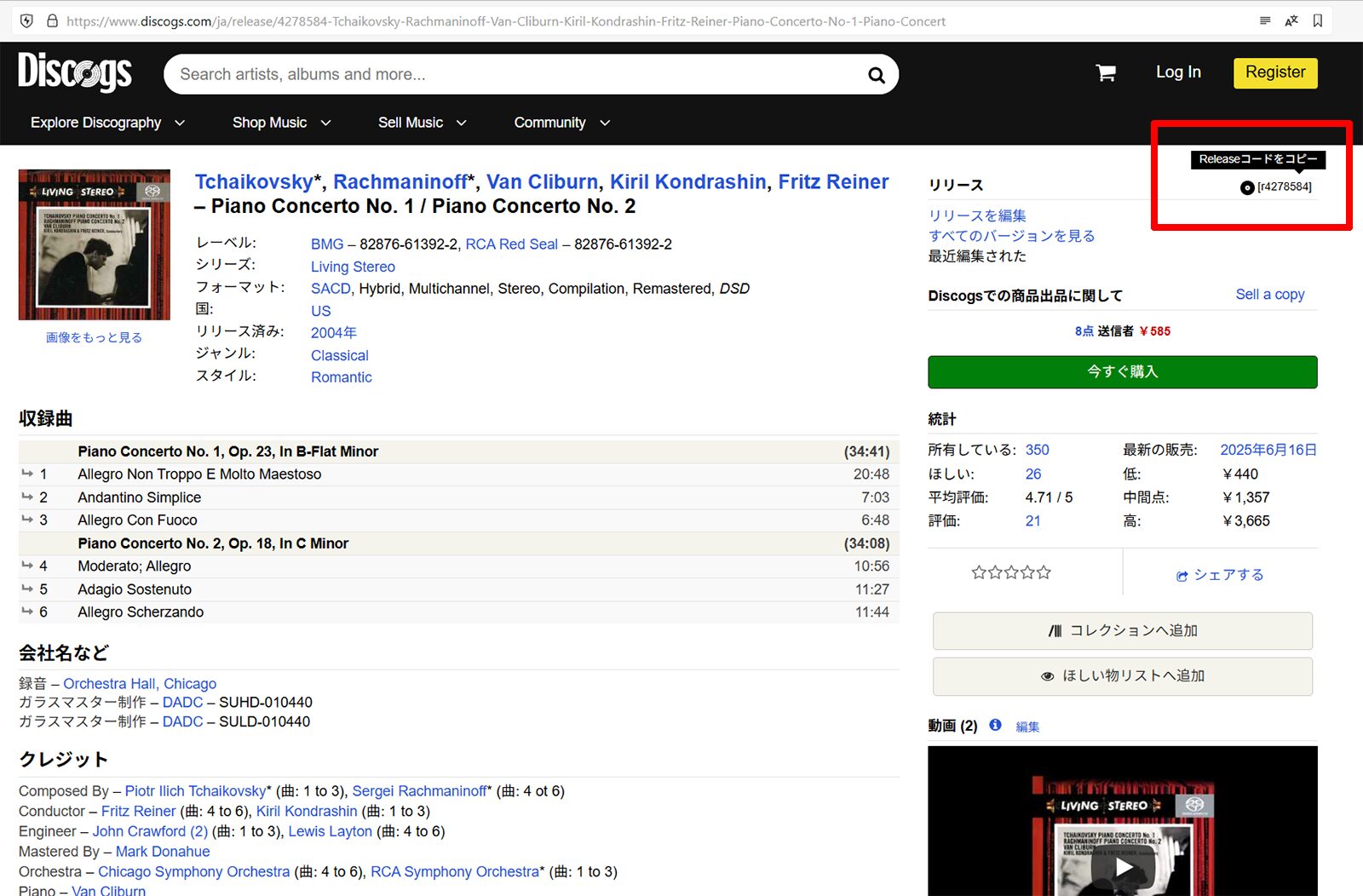
初回のみDiscogsアカウントとの連携許可が求められます
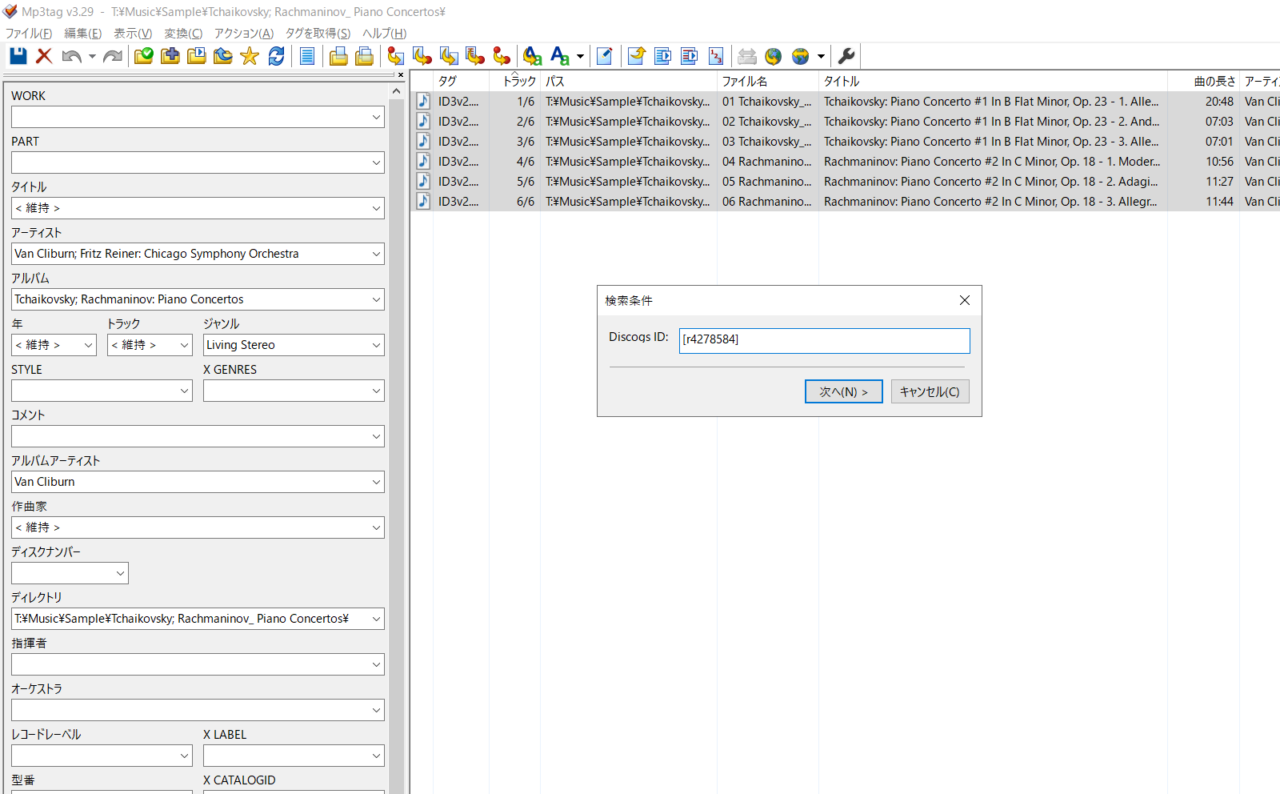
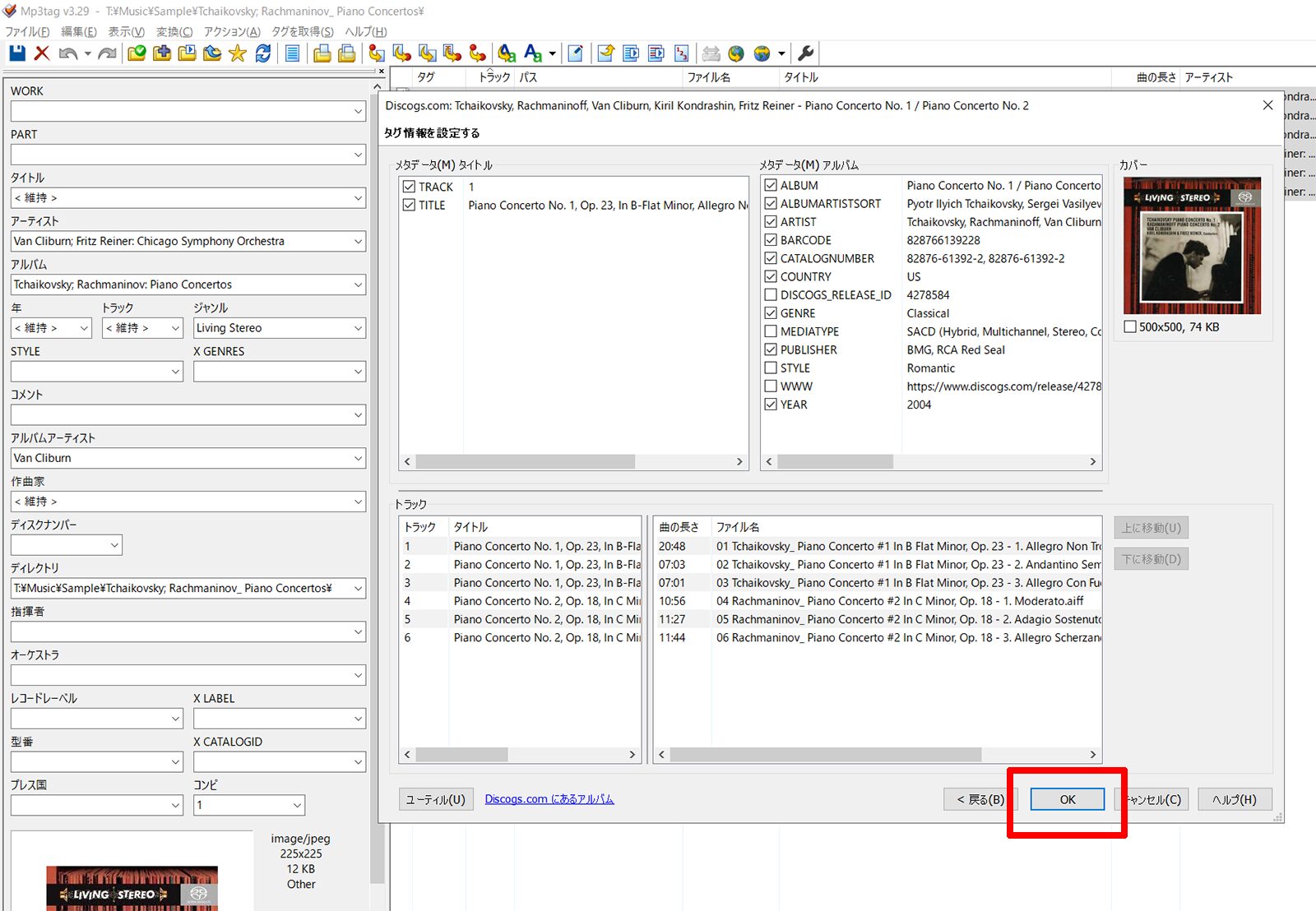
Apple Musicとの連携 ー J-POPなど国内盤に強い、手軽な方法
Apple Musicの膨大なライブラリ情報をMp3tagで活用するための設定は、多くのユーザーにとって非常に価値が高い機能です。これは標準機能ではなく、有志が作成したスクリプトを導入することで実現します。
参考: [WS] Apple Music
前準備・連携スクリプトの導入
.zipファイルを解凍します。中には「.src」という拡張子のファイルが含まれています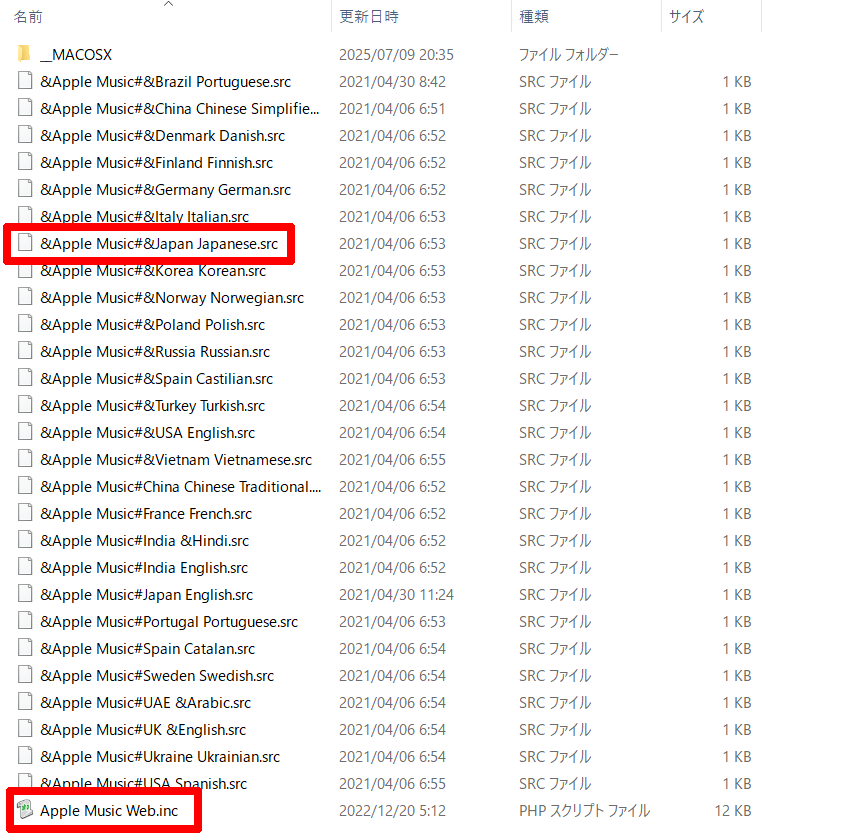
Apple Music Web.incと&Apple Music#&Japan Japanese.srcをコピーします。
日本語のデータベース以外を利用することも可能です。
ファイル名を指定して実行に以下入力%appdata%\Mp3tag\data\sources
Mp3tagの「sources」フォルダ内に先程のファイルを貼り付ける。
これで事前準備は完了です。
Apple Musicでタグ取得のワークフロー
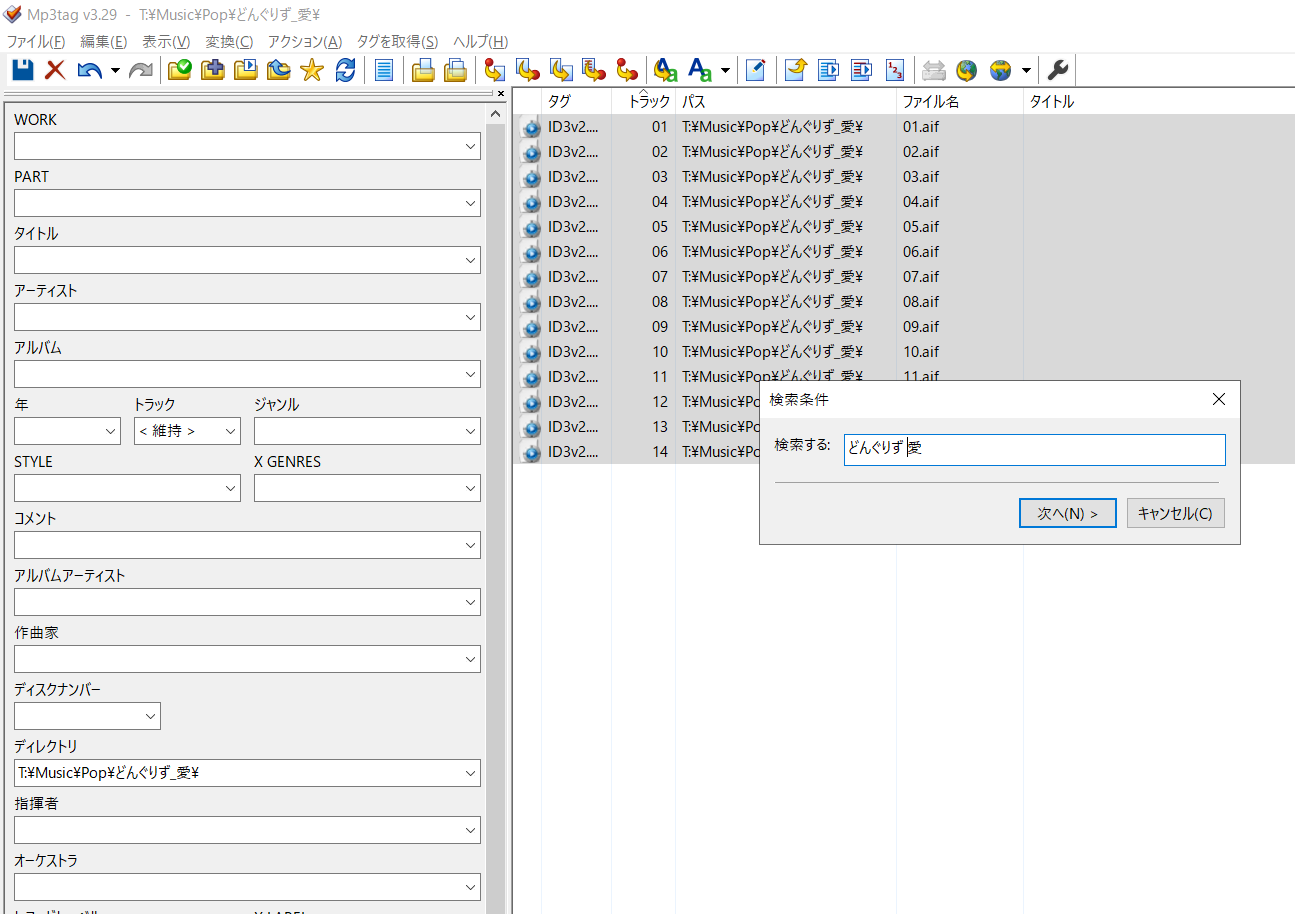
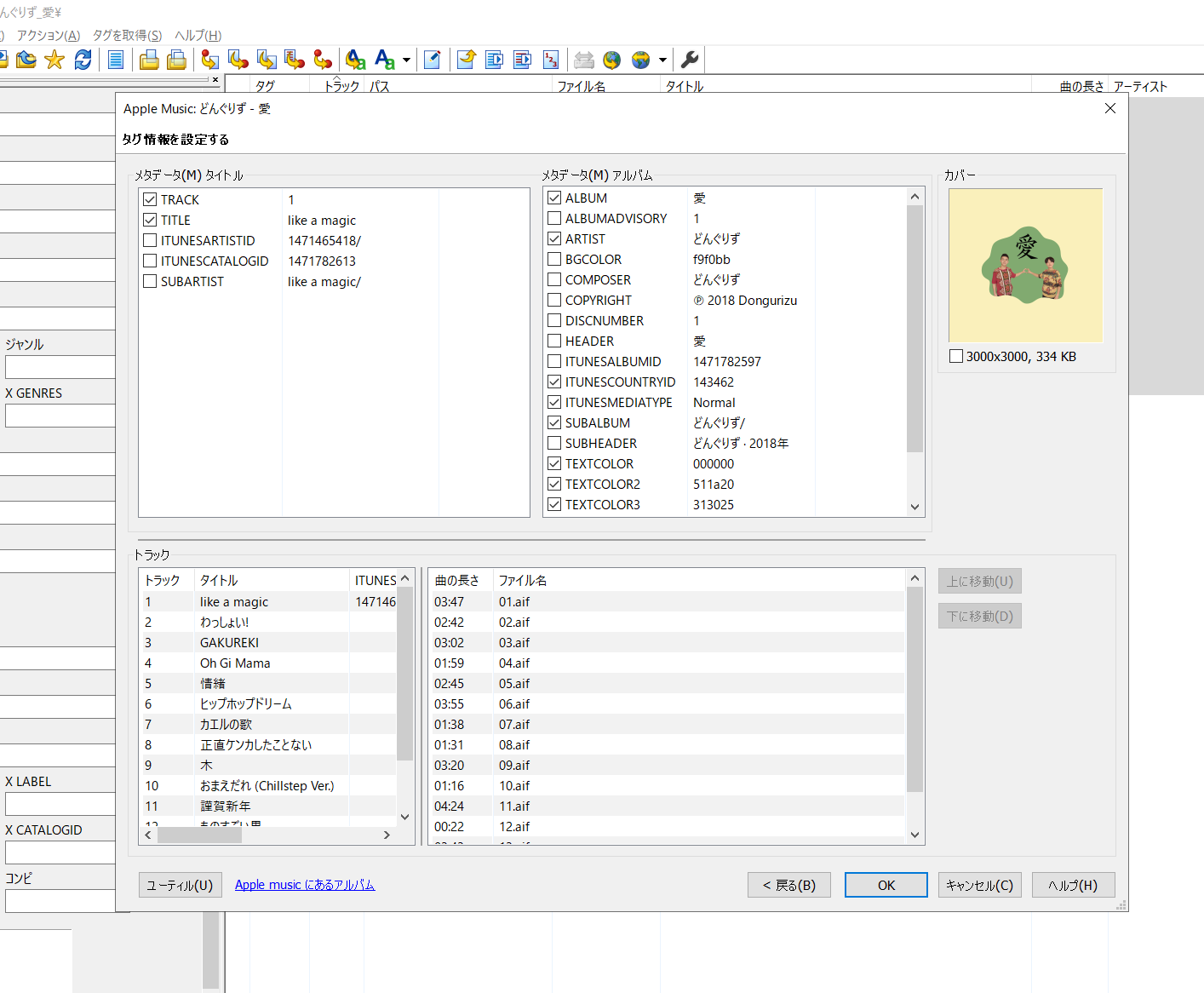
STEP 3 作業を効率化する中級テクニック
自動ナンバリングウィザード ー トラック番号を連番・分割する
2枚組のアルバムを1つにまとめたり、1枚のアルバムを複数に分割する際に便利です。
- 連番にしたいトラックを正しい曲順で選択します。
- メニュー「ツール」→「自動ナンバリングウィザード」(
Ctrl+K)を選択します。 - 「トラックナンバーを0で始める」のチェックを入れることを強く推奨します。
理由 ー チェックを入れると、トラック番号が「01, 02, ... 10」のように2桁で統一されます。一部の再生ソフトは番号を文字として認識し、「1, 10, 2」のように誤った順番で曲を並べ替えることがあります。番号を2桁(0埋め)に統一することで、あらゆる環境で正しい曲順が保証されます。 - 設定を確認し、「OK」をクリックすれば完了です。
「アクション」機能入門 ー 定型作業をワンクリックで終わらせる
「アクション」とは、複数のタグ編集操作を一つの命令として記録し、再利用できる機能です。
いくつか紹介します。
文字種・大文字/小文字の整形 (Case Conversion)
ファイル名やタグの見た目を美しく統一するためのアクションです。
「アクション」ウィンドウで新規アクションを作成し、アクションの種類として「文字種変換」を選択します。フィールドにTITLEや_FILENAMEなどを指定し、変換の種類を以下から選びます。
Sentence case: 文の先頭のみ大文字lower case: すべて小文字UPPER CASE: すべて大文字Mixed Case: 各単語の先頭を大文字
不要なタグフィールドの一括削除
ダウンロードした音源などには、COMMENTやENCODEDBYといった不要な情報が含まれていることがあります。これらを一括でクリーンアップします。
- アクションの種類:
フィールドを削除 - 削除するフィールド(セミコロン区切り):
COMMENT;ENCODEDBY;WWW;このアクションを実行すれば、指定したフィールドがすべての選択ファイルから一括で削除され、ライブラリが整理されます。
特定の文字列を一括で削除する
交響曲のアルバムなどで、2曲目以降のトラック名から共通の作品名部分だけを削除したい、特定の情報、例えば[2022 remaster]などを一括して削除する方法です。
このような場合、削除したい文字列はアルバムごとに異なるため、その都度スクリプトを書き換えるのは非効率です。そこで、ファイルを手動で選択し、シンプルな「置換」アクションを使う方法が、現実的です。
実践例
以下のようなトラックリストがあるとします。
Symphony No. 1 - I. Adagio MoltoSymphony No. 1 - II. Andante cantabileSymphony No. 1 - III. Menuetto: Allegro molto e vivace
これを、以下のように整形します。
Symphony No. 1 - I. Adagio Molto(変更なし)II. Andante cantabileIII. Menuetto: Allegro molto e vivace
具体的な手順
- ファイルの手動選択
ファイルビュー(ファイル一覧画面)で、2曲目をクリックし、Shiftキーを押しながら最終曲をクリックします。 これで、2曲目から最後までのすべてのファイルが選択状態になります。 - シンプルな「置換」アクションの実行:
- メニューバーの「アクション」から、再度「アクション」を選択します。
- 新しいアクション・グループを作成し(例:「任意文字列削除」)、新規アクションを作成します。
- アクションの種類として「置換 (Replace)」を選択します。
- 以下の通り設定します。
- フィールド:
TITLE - 元の文字列:
Symphony No. 1 -(今回削除したい文字列を正確に入力します) - 以下の文字列に置換する: (この欄は空欄のままにします)
- フィールド:
- 「OK」を押してアクションを保存し、実行します。
「元の文字列」に任意のテキストを入力して実行するだけで、あらゆるケースに柔軟に対応できます。
STEP 4 特定の環境・問題を解決する高度な知識
Mp3tagで完璧に整えられたタグ情報は、Roonのような高度な音楽ライブラリソフトと組み合わせることで、その真価を最大限に発揮します。アーティストの経歴からアルバムレビューまで、豊かな音楽体験の扉が開かれます。
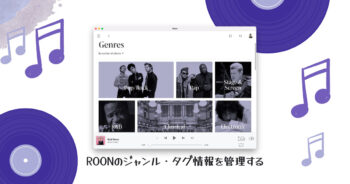
ここでは、そうした特定の再生環境で役立つ、より専門的な知識を解説します。、別記事で詳しく解説しています。 Mp3tagでタグ編集の基礎をマスターしたら、ぜひ次のステップとしてご覧ください。
ファイル形式の選択論 ー WAV, AIFF, FLACの長所と短所
利用する再生ソフトによって、最適なファイル形式は異なります。
- iTunes / Apple Music ユーザー → AIFFまたはALAC
AppleのソフトはWAVのタグを読み込まないため、Apple製フォーマットのAIFF(非圧縮)かALAC(可逆圧縮)が最適です。 - Roon ユーザー → WAVも選択肢に
RoonはWAVのタグを問題なく認識できるため、音質を最優先するならWAVも有力な選択肢です。 - 様々な環境で使いたいユーザー → FLAC
オープンな規格で互換性が非常に高く、音質を損なうことなくファイルサイズを削減できる最もバランスの取れた選択肢です。
歌詞の管理方法 ー UNSYNCEDLYRICSタグの活用
Roon以外のプレイヤーで歌詞を表示させたい場合や、マイナーな楽曲の歌詞を登録したい場合に有効です。
foobar2000やMusicBeeといったカスタマイズ性の高いプレイヤーでは、プラグインを導入することで埋め込まれた歌詞を表示できます。
- 歌詞を追加したい曲を選択し、
Alt+Tで「拡張タグ」を開きます。 - 「フィールドを追加」を選び、フィールド名に「
UNSYNCEDLYRICS」と入力します。 - 「値」の欄に歌詞を貼り付け、「OK」をクリックし、最後に
Ctrl+Sで保存します。
自動取得できないクラシック音楽のタグを調べるには
DiscogsやApple Musicでも情報が見つからないマイナーなクラシック音源の場合、以下の専門データベースを参照して手動で入力するのが確実です。
クラシックのデータベースとして便利なサイトを2つ紹介します。
IMSLP
無料の楽譜ライブラリですが、作品の正式名称や楽章構成を調べるための「辞書」として非常に優れています。曲名を手入力する際の最も信頼できる情報源の一つです。
参考: IMSLP
NAXOS Music Library
クラシック専門の音楽配信サービスですが、膨大な楽曲データとアートワークを保有しています。Amazonなどに見当たらない国内盤の情報が見つかることもあります。
参考: NAXOS Music Library
【専門ガイド】クラシック音楽とRoon連携を極めるには
クラシック音楽をRoonなどで本格的に管理する場合、「作品(Work)」と「楽章(Part)」のタグ付けが、ライブラリの価値を最大限に引き出す鍵となります。
これにより、異なるアルバムにある同じ作品(例ークライバー盤とカラヤン盤の「運命」)をグルーピングして聴き比べるといった、高度な音楽体験が可能です。
このWORK/PARTタグの管理に不可欠な「MusicBrainz」の活用法や、具体的なタグ付けの手順については、以下の専門ガイドで詳しく解説しています。

STEP 5 よくある質問(FAQ)とまとめ
よくある質問と解決策
タグを編集すると文字化けする
初期設定が原因です。
「オプション」→「タグ」→「Mpeg」で、書き込み形式が「ID3v2.3 UTF-16」になっているか確認してください。
Mp3tagで編集したのに、iTunes/Apple Musicでタグが反映されません。
主に2つの原因が考えられます。
- ファイル形式の問題
編集対象のファイルがWAV形式の場合、Appleのソフトウェアは埋め込まれたタグを正しく読み込みません。ALACやAIFF形式に変換してください。 - データベースの同期問題
Apple Music/iTunesの内部データベースが古い情報のままになっている可能性があります。ライブラリから該当トラックを一度削除し(ファイルは削除しない)、再度ライブラリにインポートし直すと強制的に最新のタグ情報が読み込まれます。
Mac版とWindows版の違いは何ですか?
中核機能は同じですが、Windows版は無料、Mac版は有料です。
クラシック音楽の作曲家や演奏家はどのタグに入れれば良いですか?
Roonなどのモダンな再生環境で最適に表示させるための推奨は以下の通り。
これらのタグは拡張タグダイアログ(Alt+T)から追加できます。
COMPOSER: 作曲家(例:Ludwig van Beethoven)ARTIST: 主たる演奏者(例:Berliner Philharmoniker)。複数の演奏者がいる場合は、A; B のようにセミコロンで区切ります。ALBUM ARTIST: アルバム全体を代表するアーティスト。コンピレーションでなければARTISTと同じで良い場合が多いですが、協奏曲ならソリスト、オペラなら指揮者を指定するなど、柔軟に運用します。CONDUCTOR: 指揮者ENSEMBLE: オーケストラや楽団名SOLOIST: ソリスト(独奏者)
まとめ
タグの編集は、単なる地味な作業ではありません。それは、あなたの音楽コレクションという大切な資産を磨き上げ、未来の自分へ最高のプレゼントを贈るための、創造的な時間です。
手間をかけた分だけ、整然とした音楽ライブラリは、日々の暮らしに特別な満足感を与えてくれます。
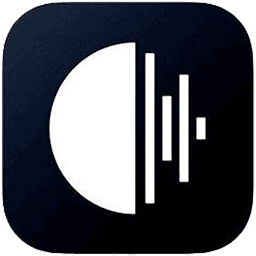 Roon
Roon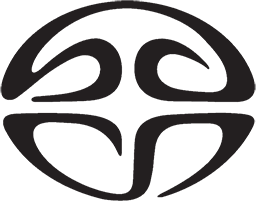 SACD
SACD
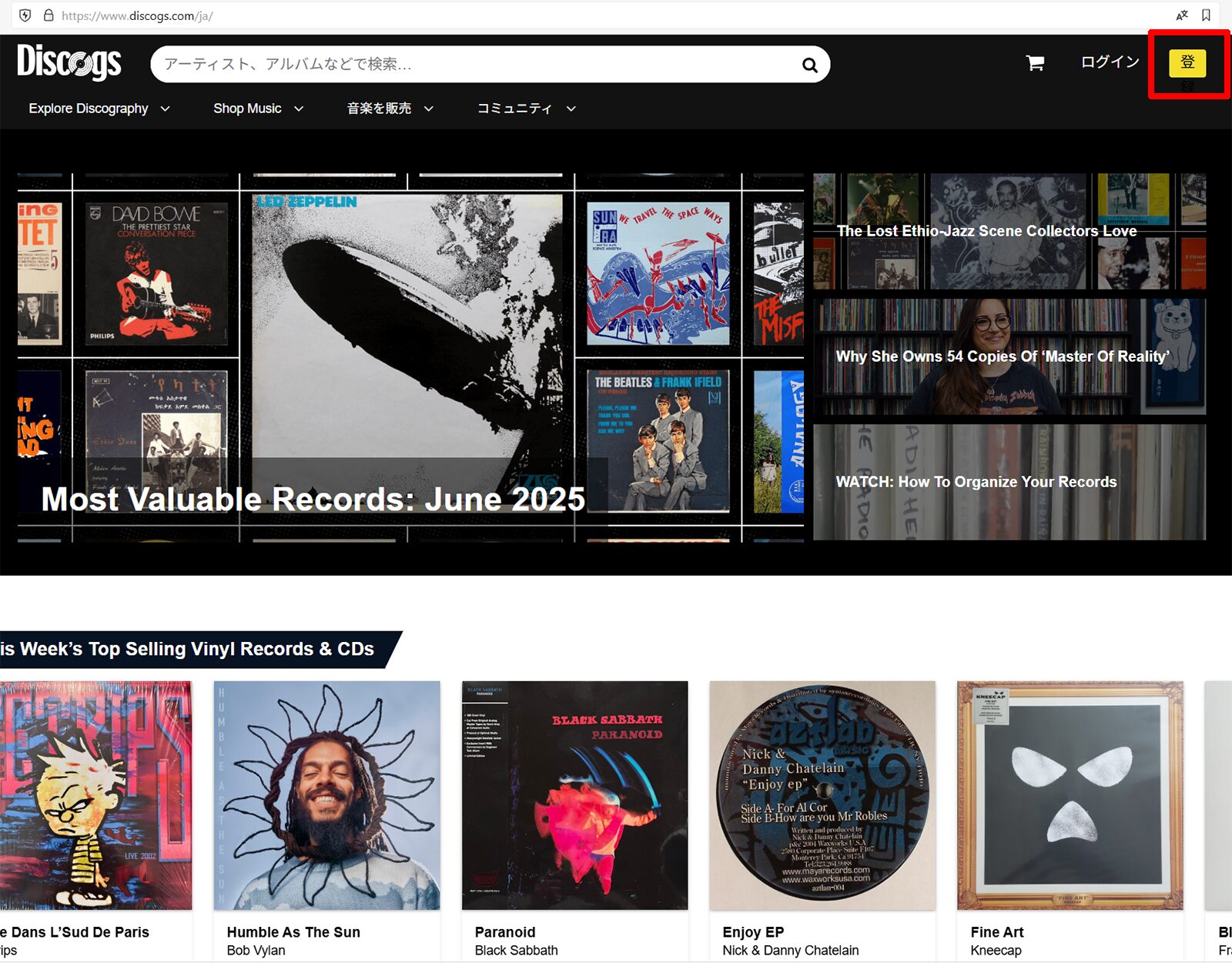
コメント
コメント一覧 (3件)
いま、チェックしてみたら現在はV.3.4まで更新されていますね。一部タグの取得範囲が更新されているようですが、V3.xxであれば問題なく使えると思います。
私は問題なく使用できていますので。
現時点で最新のファイルは、下記リンクからダウンロードできます。
https://community.mp3tag.de/uploads/short-url/vc8sjWz3z2COPCMbEUq7oj56orb.zip
コメントありがとうございます。
以前からApple Musicでタグ情報取得されていましたか?
一回Apple側の仕様変更でタグが取得できない期間がありましたが、有志の方が新しいスクリプトを開発し、現在は普通に使えるようになっています。
他の紹介サイトだと旧スクリプトの情報で止まっている可能性があります。
その際の経緯は記事上では省略していますが、リンクに載せているApple Music for MP3Tag v3.0a.zipが、対応済みのスクリプトなので、これをダウンロードすれば普通に使えると思います。
ある時期から取得できなくなっている場合は、旧いスクリプトですので、リンク先のV3.0a.zipに上書きしてください。
私の環境では問題なく使用できています。
こんにちわ、はじめまして。
MP3Tagは普段から使っていますが、CDデータベースの登録がうまくできず、毎回手入力をしていたので、このサイトにたどりつき、分からないながらも、張り切って設定している所です。
しかし、アップデート事が気になりました。
今回取得したZipファイル( ❝ダウンロード: Apple Music for MP3Tag v3.0a.zip❞ )のアップデートに備え、 ❝AppleMusic❞ 内を探してみましたが、ファイルの入手先が見つけられませんでした。
もし可能でしたら、検索の際のカテゴリやキーワード等をお教えいただけると、とても助かります。
それとも、更新作業等は必要ないのでしょうか?
無知で申し訳ありませんが、よろしくお願いいたします。