
dBpowerampで最初にするべき設定を詳しく紹介。音質重視のリッピング、HDCDの24bit取り込み、ハイレゾ化、2枚組アルバムの一元化など
dBpowerampとは
dBpowerampは、高品質な音楽CDリッピングと音声ファイル変換を行うための定番ソフトウェアです。プロ仕様の機能と使いやすさを兼ね備え、多くのオーディオファイルに支持されています。
dBpowerampの基本設定
CDのリッピングはdBpowerampを使用しています。
dBpowerampが人気の理由は、リッピングに加えて、タグ編集、ファイル形式の変更、各種設定がこのソフト1つでほぼ網羅できる点です。
タグ編集はMp3tagの方がおすすめです。
ファイル形式
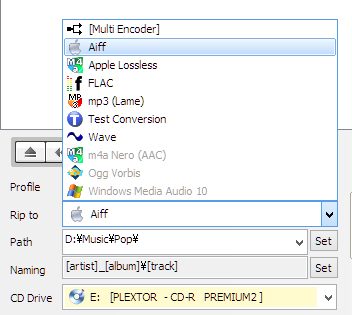
WAVかAIFFを推奨します。
ネットワークプレーヤーの場合、FLACを推奨するメーカーが多いです。
FLACのメリットは可逆圧縮により、音質劣化が無くデータを小さくできる点、タグ情報を埋め込むことができる点です。
PCでもネットワークプレーヤーの場合でも、圧縮したデータを元に戻す作業を必ず行う必要があります。
音楽再生を行う上で、余計なプロセスが入りますので、厳密に言えば音質は下がります。
聴き比べても音が分からない、変わるはずが無い、という人もいますし、実際そうかもしれませんが、少なくてもFLACの音がWAVよりも良い事はありません。
私の環境ではWAVのタグ情報を認識できますし、FLACを使う必要性は感じません。
また、ダウンロードしたハイレゾ音源がFLACの場合は、WAVやAIFFに変換はせずに、そのままのデータを使っています。圧縮率0%のFLAC、Losslessuncompressedという選択もありますが、使っていません。
アルバムアートワークの設定
ジャケット画像の最大解像度、ファイル容量の設定です。
Menu → CD Ripper Options → Meta Data & ID TagのOptionsをクリック。
今後のことを考えると、ある程度大きいサイズにしておいた方が良いと思います。
最大サイズ2000×2000としています。
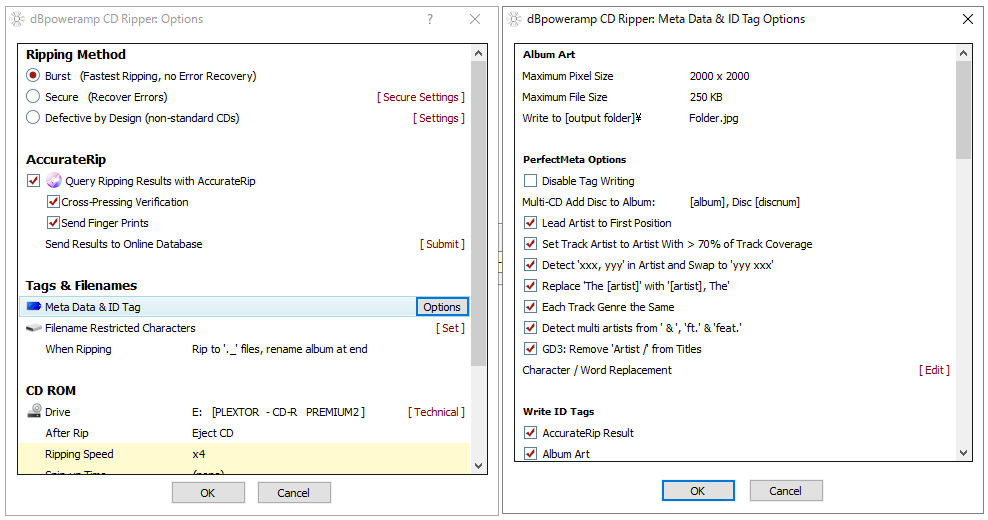
リッピングのリカバリー機能について
ディスクに傷がある場合など、データが正しく読み込めなかったときに複数回リッピングを繰り返し(回数は設定が可能)、データの補正を行う機能です。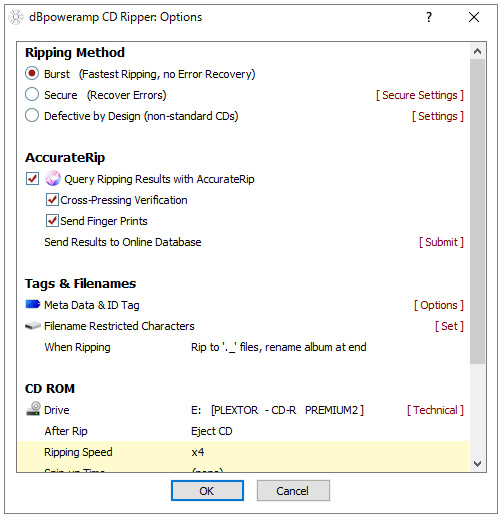
リカバリー機能は使っていません。
リッピングは低速(4倍)の1回のみです。
リカバリー機能は以前は使っていましたが、エラー補正は何十回行っても、駄目なモノはどうにもならないからです。
音質上もメリットがないというよりも、デメリットがあるように感じます。これは、理屈は分かりません。
WAVファイルのタグ情報表示
MPDクライアントソフトでは、WAVのタグ情報も問題なく表示されますが、日本語、一部ラテン語などは文字化けします。
これは、リッピングしたファイルとLinuxのシステム側の文字コードが異なるためです。
文字コードの整合性をとるために、設定を行ないます。
dBpoweramp本体では無く、dBpoweramp configurationを立ち上げます。
Codecs → Advanced Optionsをクリックすると下記画面が出ます。
WAV ID Taggingの項目を下記のように変更すると、日本語表示が可能です。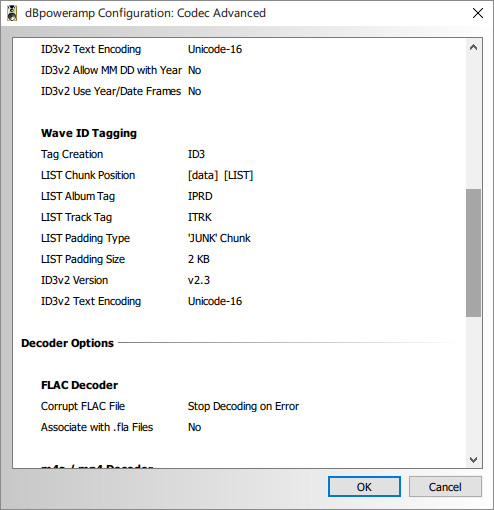
参考: PCオーディオ実験室「dBpoweramp」における文字コード問題
WAVでタグ情報が付けられない場合の対処法
ダウンロード販売のWAV音源の一部で、タグ編集して保存しても反映されないケース、PCからはタグ情報が見えているのに、クライアントソフト側では反映されない場合があります。
その場合の対処法です。
WAV → WAV変換を行う
変換を行うWAVファイルを選択(複数選択可)し、マウスの右クリックでConvert Toにてファイル変換をします。
タグ情報が適用されない場合は、この方法で解決するケースがあります。
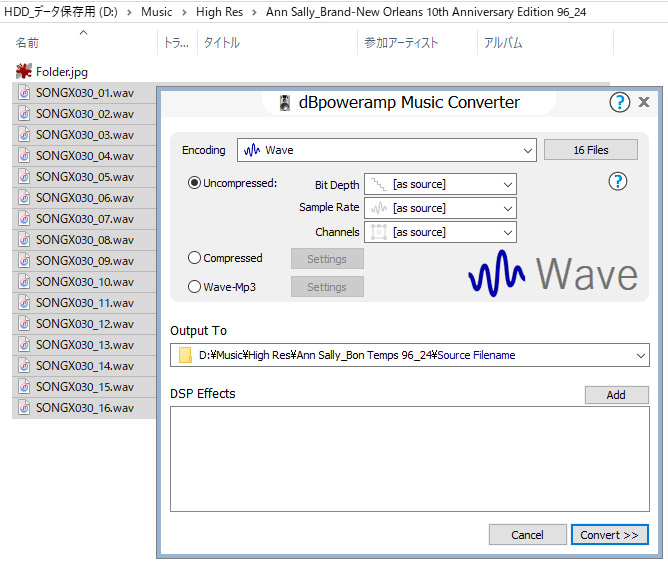
Time Reference情報の削除
Pro Toolesで制作された音源が多い気がします。
音源ファイルを右クリック → プロパティー → Audio Propertiesを表示します。
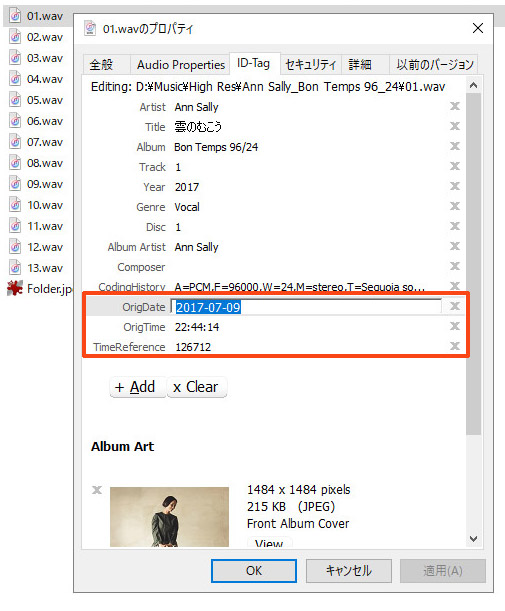
赤で囲った要素を削除します。
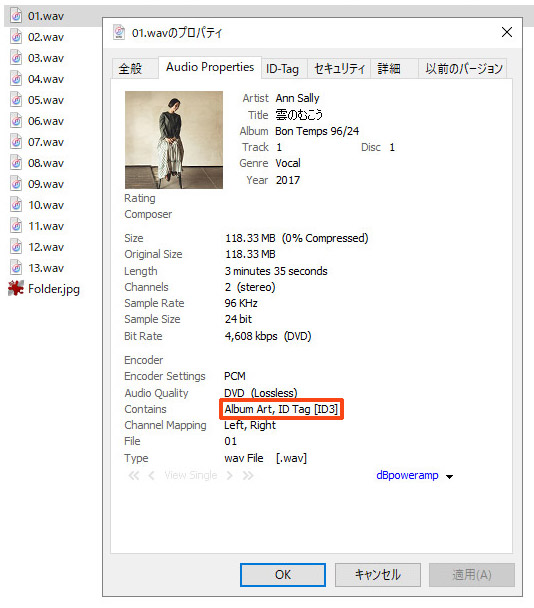
もう一度プロパティーをチェックするとBEXT v0が消えて、ID3だけになっています。
私の環境では、ID3 & BEXT v0と表示されるWAVファイルが認識できないケースがありましたが、この方法で解決しました。
ファイルネームの設定
ここからはマニアックなので、興味のある方のみ試せばよいと思います。
以前はiTunesと同じように、アーティストフォルダー → アルバムフォルダー → 曲 というフォルダー階層にしていましたが、フォルダー階層が深くなるほど音質は悪くなるように感じます。
また、今まではファイル名=曲名としていましたが、これもファイル名が短い方が良い気がします。
そこで、アーティスト_アルバム名フォルダーの中に、曲を入れる方式に変更しました。
曲名は排除し、01、02、03…としています。
タグ情報があるので、選曲には何の影響もありません。
私の環境ではWAVファイルでも問題なくタグ情報、アルバムアートが表示できます。
ネットワークプレーヤーの場合はプレーヤーとDLNAサーバーソフトなど、いろいろな要因に左右されます。
PCから見た場合
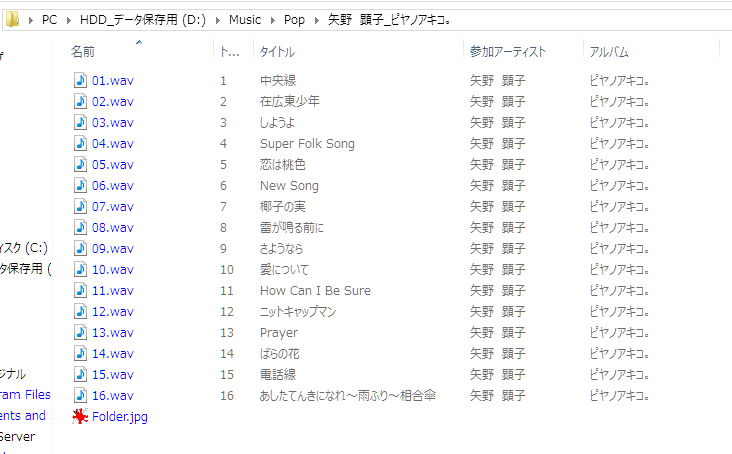
dBpoweramp 応用編
HDCDの24bitリッピング
HDCDを24bitでリッピングできる機能が有ります。
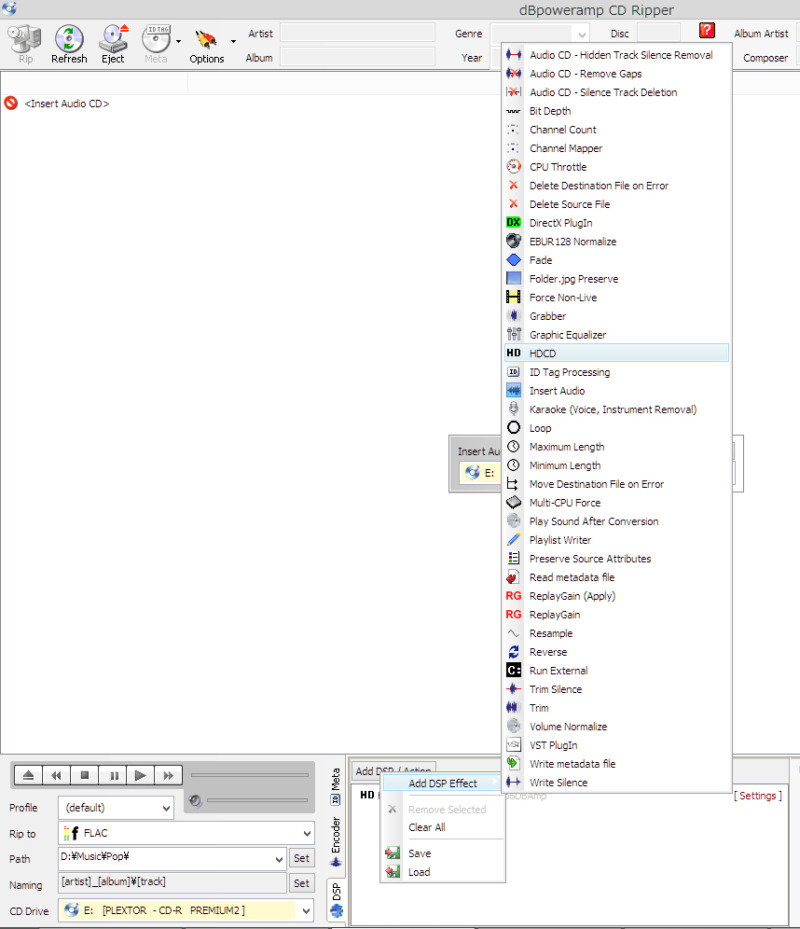
中央下段のDSPボタン→Add DSP/Action→HDCDを追加します。
+6dB amplificationのチェックマークは外しています。
24bit拡張した際にゲインを稼ぐために6dB、持ち上げる機能です。
一般的に音がひずまなければ、ゲインが高い方が力が有って音が良いと感じる事が多い傾向にあります。
かつてのWADIAやdCSの人気もゲインの高さと無関係では無いでしょう。
ただし、リファレンスレコーディングのようにダイナミックレンジ一杯に収録されているソフトでは、ほぼ例外なく最大音圧でクリップします。
ひずまないソフトのみ+6dBにするという方法もありますが、そもそも気が付かない隠れHDCDも意外と多くありますので、2択であれば、+6dBを使わない方が賢明です。
DSDファイルのタグ編集
DSDファイルのタグ編集が可能です。
デフォルトでは対応していませんので、専用のCodecをインストールします。
本家サイトからダウンロードが可能です。
タグ編集できるのはDSFファイルのみです。
参考: dBpoweramp Codec Central: Direct Stream Digital (DSD)
上記Codecをインストールするだけで他に設定は不要です。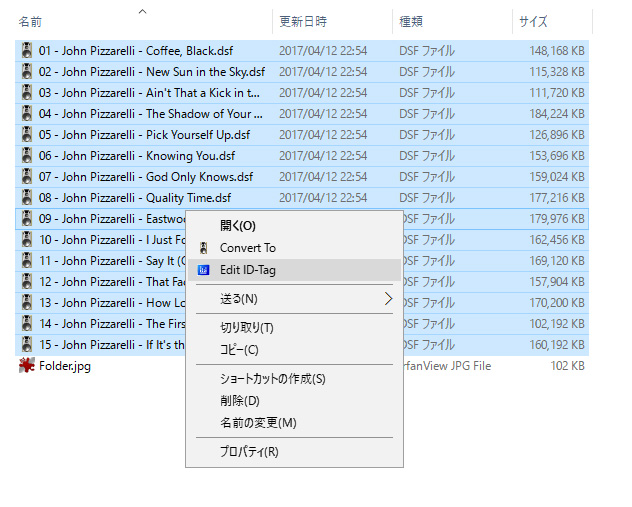
マウスを右クリック、Edit ID-Tagを選択。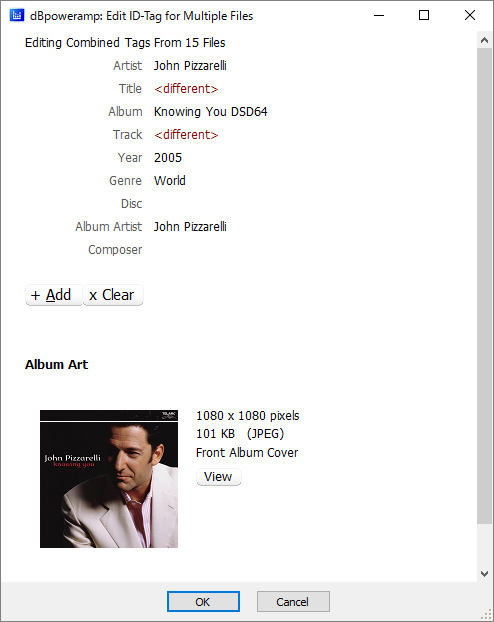
WAV、FLACやAIFFなどと同じように編集できます。
dBpowerampではDSFファイルの文字コードの変更ができません。MP3tagは設定できます。
ハイレゾ化(アップサンプリング)して取り込み
アップサンプリングは、TEAC Hi-Res Editorを使う方が音が良いです。
参考:TEAC Hi-Res Editor
CD規格は16bitの44.1kHzですが、リッピングする際に任意の周波数とビット数にて取り込むことができます。
NOS(ノンオーバーサンプリング)DACと謳っている一部のDACを除き、ハイレゾに対応した製品は、ほぼ全てDAC側でアップサンプリング処理を行っています。
クロックの打ち直しやデジタルフィルターなども絡みますので、どこでアップサンプリングするべきかは難しい問題です。
音源を最初からアップサンプリングすることで、以降のソフトウエア、ハードウエアが処理する負担は減りますが、単純に容量が大きくなりますので保管の問題が発生します。
私は44.1kHz/16bitのまま、取り込んでいます。
逆に、ダウンロードしたハイレゾ音源をダウンコンバートできます。ハイレゾ対応していないiPodで聴きたいときには便利です。
dBpowerampを購入すると、付随して、Music Converterという機能が入っています。
変換したいファイルを一括で選択し、マウスを右クリックして”Convert to”を選びます。
任意の周波数、ビット数で変換できます。この場合、WAVからFLACなど、フィルシステムのコンバートも可能です。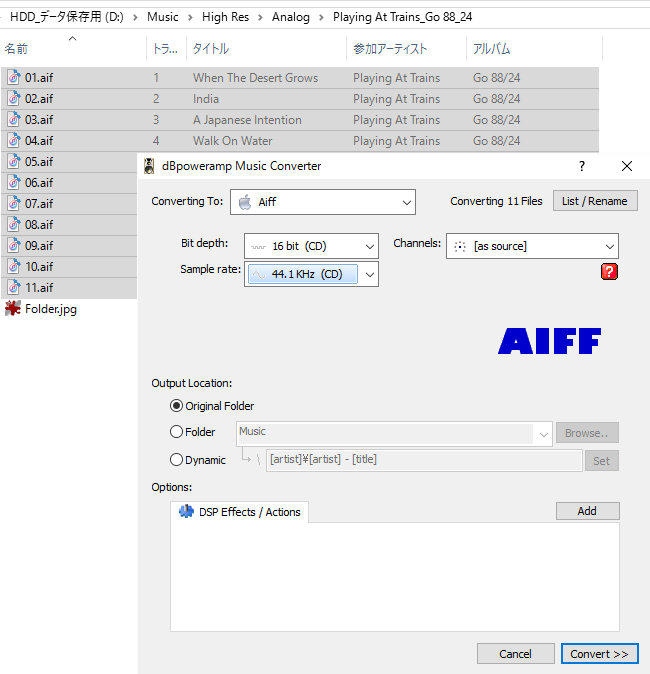
複雑なアルバム構成への対応
2枚組のCDを1つにまとめる
複数枚の作品を1つのアルバムとしてまとめることができます。これはPCオーディオならではの機能です。
ここでは、2枚組を例にとります。
まず、2枚のCDのアルバム名を統一します。これが異なると同じ作品として認識されません。
1枚目のリッピング完了後、2枚目のリッピングの際にdBpowerampの画面上でマウスを右クリック→Apply Track Number Offsetで曲順を調整します。
例えば、1枚目が16曲あったとすると、2枚目は17曲目からにします。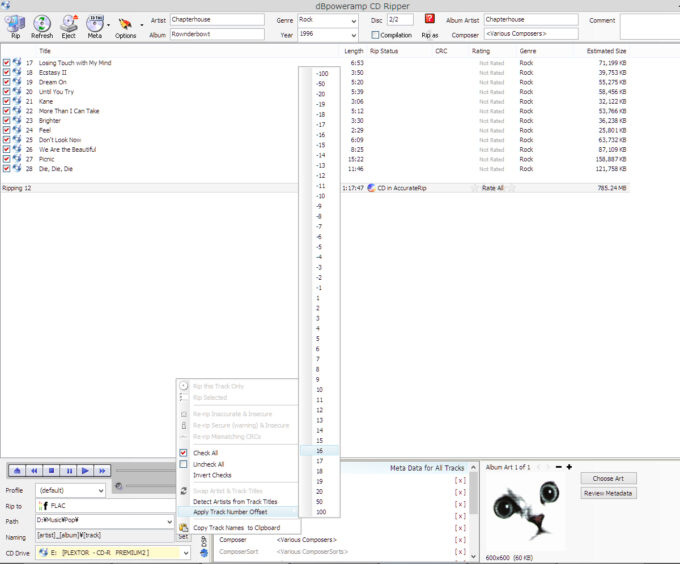
2in1の作品を別々のアルバムとしてリッピングする場合も使えます。
クライアントソフトからは完全に1枚のアルバムとして表示されます。
コンピレーションのリッピング
コンピの場合は、右上のCompilationにチェックを入れればOKです。
ただし、ファイルネームの設定の[artist]_[album]\[track]ままだと、保存先が各アーティストごとにバラバラになってしまいます。
MPDで再生する場合は、ファイルの保存先がどこでもあまり関係無いのですが、フォルダー階層から選曲するときは圧倒的に不便です。
このため、コンピの場合は事前に保存するフォルダーを作成します。
私は V.A._アルバム名フォルダーにしていますので、ここでは、V.A._There And Back Again Lane という名前のフォルダーを事前に用意しています。
※ファイル名はトラック名のみにしています。
以上で設定終了です。
dBpowerampの入手と管理
dBpowerampの購入方法
dBpoweramp Reference Personalは、個人ユーザー向けに最適化された高性能な音楽ソフトウェアです。CDリッピング、音楽フォーマット変換、タグ編集など、多彩な機能を1つのパッケージで提供します。
本国で新規購入の場合は、48USDです。
参考:dBpoweramp Music Converter & CD Ripper
海外で購入したくない人、日本語マニュアルが欲しい人は割高ですがAmazonでも購入できます。
最新アップデートのハイライト
旧ユーザーは30%オフの割引価格でアップグレードができます。
最新バージョンでは以下の改善点があります。
- AccurateRipメタデータの導入による高品質な楽曲情報取得
- CDリッパーの性能向上:
- 複数メタデータプロバイダーの同時処理
- メタデータ自動レビュー機能
- MusicBrainzの検索速度向上
- マルチディスクのファイル命名規則の改善
dBpowerampの再インストール方法
PCを新調したり、何らかの理由で再インストールしたい場合は、メールアドレスを入力するだけで購入履歴から再インストールできます。
参考:Registration Retrieval
dBpowerampの使い方 まとめ
- dBpowerampは、リッピング、タグ編集、ファイル形式変換など多機能を1つのソフトで提供
- ファイル形式:WAVやAIFFを推奨、FLACも選択可能
- リッピングのリカバリー機能:音質面でデメリットの可能性があるため、吟味する必要あり
- WAVファイルのタグ情報表示
- HDCDの24bitリッピング:専用機能あり、+6dB amplificationは推奨しない
- DSDファイルのタグ編集:専用Codecのインストールが必要
- ハイレゾ化(アップサンプリング):可能だが、44.1kHz/16bitのまま取り込むことを推奨
- 複雑なアルバム構成への対応:2枚組CDの1つにまとめる機能、コンピレーションのリッピング機能あり
- 用途に応じた細かな設定:詳細な設定オプションあり
- dBpoweramp Music Converter:音楽ファイルの変換機能を提供
- 日本語マニュアル付きの購入オプションあり(Amazon経由)



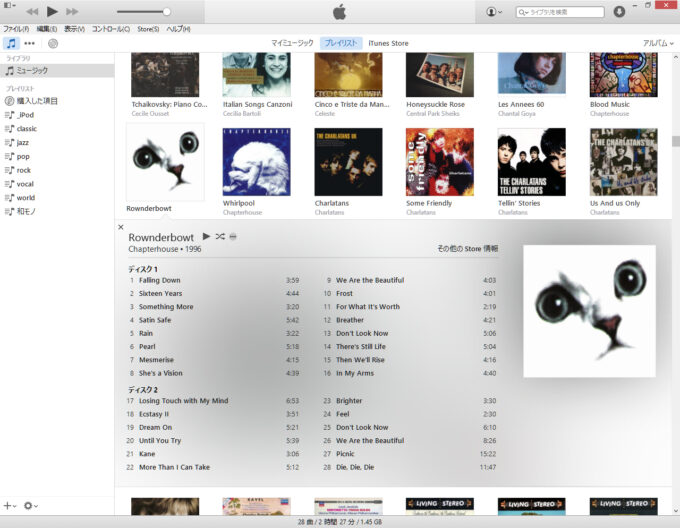
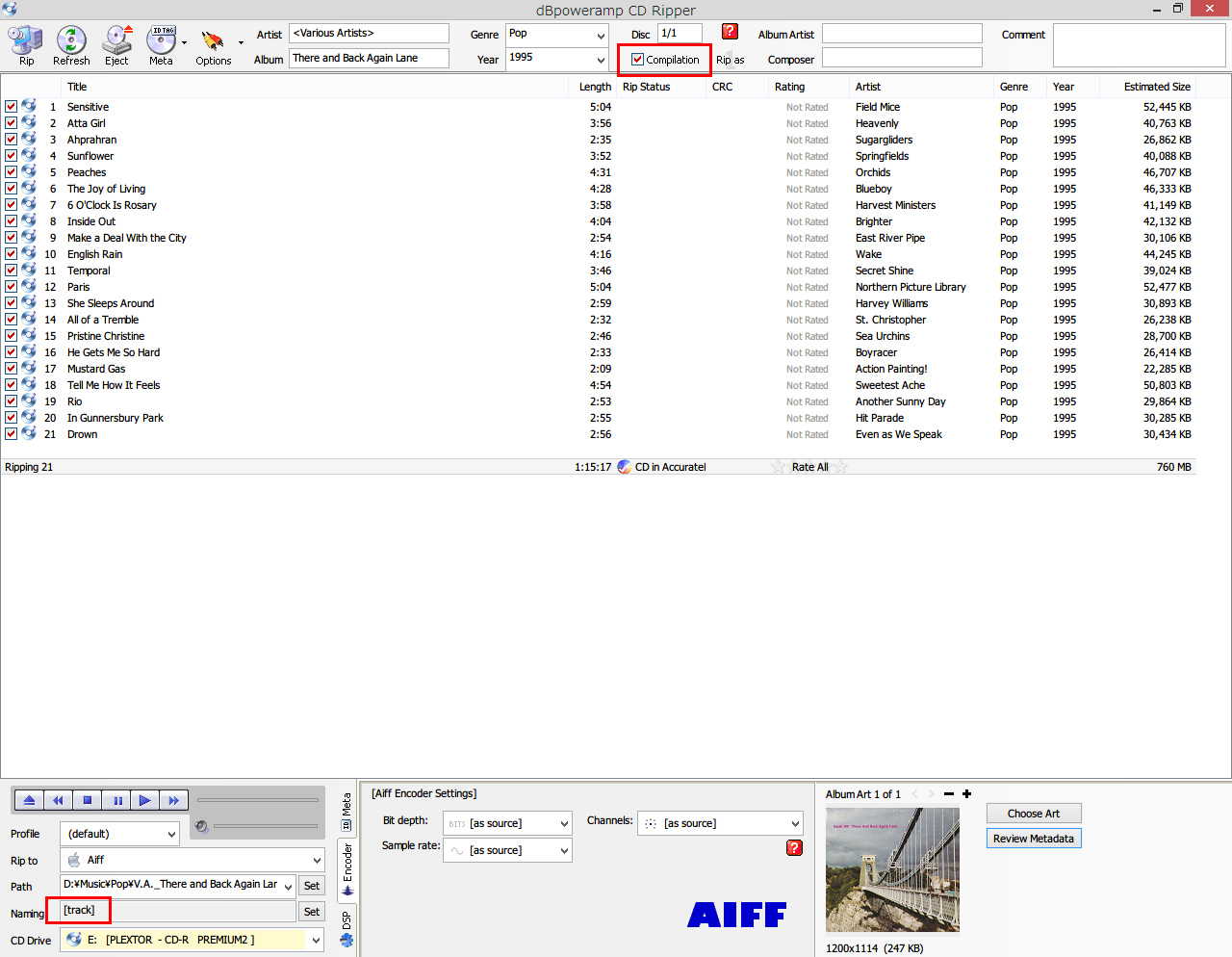

コメント