
auひかりのWi-Fi 6対応ホームゲートウェイ「HGW-BL1500HM」。高性能なはずなのに「なぜか速度が遅い」「突然インターネットにつながらなくなった」と感じていませんか?
その悩み、原因は機器の性能不足ではないかもしれません。
この記事では、BL1500HMが持つ本来の性能を最大限に引き出し、トラブルを自己解決するための全手順を解説します。基本的な確認から専門的な設定まで、手順に沿って進めるだけで、あなたのネット環境はきっと改善されるはずです。
【結論】BL1500HMは遅くない!性能を引き出す3つのステップ
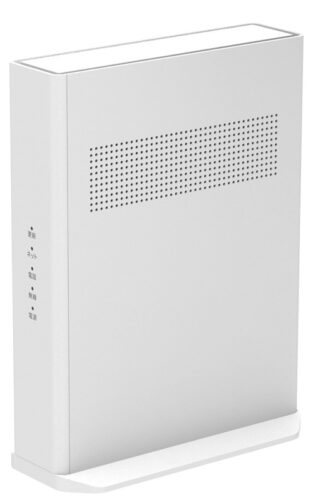
主な仕様:
[Wi-Fi 6(11ax)対応]
11ax/ac/n/a(5GHz帯)&11ax/n/b/g(2.4GHz帯)
アンテナ数:
4x4(5GHz帯)
2x2(2.4GHz帯)
規格値:
無線LAN:5GHz帯 4804Mbps + 2.4GHz帯 574Mbps
有線LAN:1Gbps
結論から言うと、BL1500HMはauひかり1ギガプランで提供される中では非常に高性能な「当たり」の機種です。もし速度に不満があるなら、機器の性能不足ではなく、設定や環境に原因がある可能性が高いと言えます。
これから紹介する3つのステップで、その眠っている性能を解放しましょう。
- Step 1 ー 基本的な原因を切り分ける
- Step 2 ー 詳細設定でWi-Fiを最適化する
- Step 3 ー 最終手段(機器交換・ルーター追加)を検討する
Step 1 「遅い・つながらない」を解決する基本対策
まずは、多くのトラブルが解決する最も簡単で効果的な方法から試します。
原因1 機器の一時的な不具合
【対策】ONUとHGWの「正しい順番」での再起動
通信機器の不具合は再起動で解消することが多いですが、効果を最大化するには「正しい順番」が重要です。
- BL1500HMの電源を抜く
- ONUの電源を抜く
- 90秒以上待つ
- 先にONUの電源を入れる
- ONUのランプが安定したら、次にBL1500HMの電源を入れる
原因2 機器のランプが異常を示している
【対策】ランプ状態から問題を診断する
つながらない場合、HGWのランプが異常を知らせています。
| ランプ名 | 色・状態 | 意味 | やるべきこと |
|---|---|---|---|
| ネット | 橙 点灯 | LANポートでネットワークループを検出 | HGWに接続している機器(ハブなど)の配線を見直す |
| 無線 | 赤 点滅 | WPS設定に失敗 | 時間を置いて再度WPSを試すか、手動でパスワードを入力して接続する |
| 電話 | 赤 点灯 | auひかり電話サービスが利用不可 | HGWの再起動を試す。改善しない場合はサポートへ連絡。 |
| 更新 | 橙/赤 点灯 | センターとの通信準備中またはファームウェア更新中 | 基本的に操作不要。数分〜数十分待つ。長時間続く場合は再起動を試す |
原因3 物理的な接続の問題
【対策】配線とLANケーブルの規格を確認する
意外と見落としがちなのがケーブルの問題です。
- ポートの確認 ー ONUからのケーブルは青い「WAN」ポートに接続されていますか?
- ケーブルの規格 ー LANケーブルの側面に「CAT5e」以上と印字されていますか?古い「CAT5」規格では100Mbpsしか出ません。
- 抜け・緩み ー 各ケーブルが「カチッ」と奥まで差し込まれているか確認しましょう。
原因4 Wi-Fiの電波が届きにくい
【対策】HGWの設置場所を見直す
Wi-Fiの電波は障害物の影響を大きく受けます。
- 避けるべき場所 ー 床の上、部屋の隅、棚の中、水槽や電子レンジの近く。
- 理想的な場所 ー 家の中心付近で、床から1〜2mの高さにある開けた場所。
Step 2 【性能解放】クイック設定WebでWi-Fiを最適化する
基本対策で改善しない場合、BL1500HMの内部設定を見直して、Wi-Fi環境を最適化します。
クイック設定Webへのログイン方法
- BL1500HMとLANケーブルで接続したPCで、Webブラウザを起動します。
- アドレスバーに「 http://192.168.0.1 」と入力し、Enterキーを押します。
- ログイン画面で、BL1500HM本体ラベル記載の「クイック設定Webパスワード(初期値)」を入力します。(初回アクセス時に新しいパスワードの設定が必要です)
最適設定① 「5GHz帯」に接続を集中させる
BL1500HMは「5GHz」と「2.4GHz」の2種類の電波を発信できますが、特別な理由がなければ高速で電波干渉に強い5GHz帯のみを使用するのが最も効果的です。2.4GHz帯は電子レンジなどと干渉しやすく、速度低下の主因となります。
クイック設定Webの「無線LAN設定」から、2.4GHz帯のチェックを外して無効化しましょう。
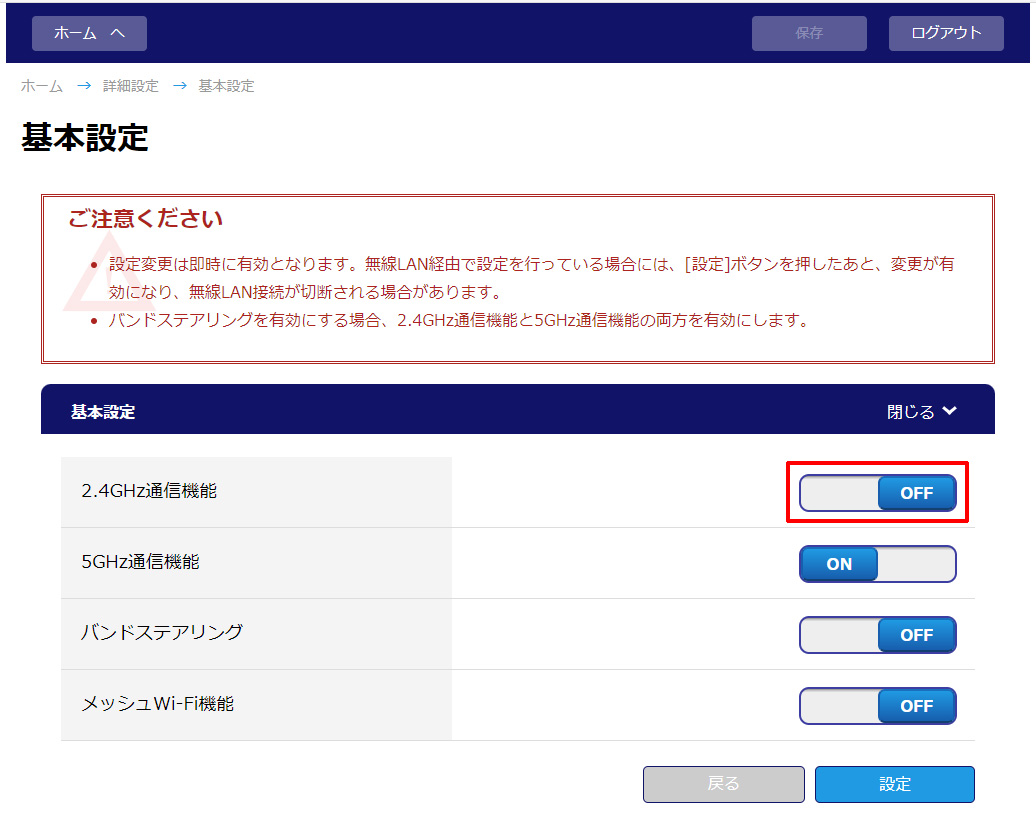
最適設定② 電波干渉を避ける「チャンネル変更」
近隣のWi-Fiと同じ「チャンネル」を使うと電波が混線します。比較的空いているチャンネルに手動で変更し、干渉を回避しましょう。
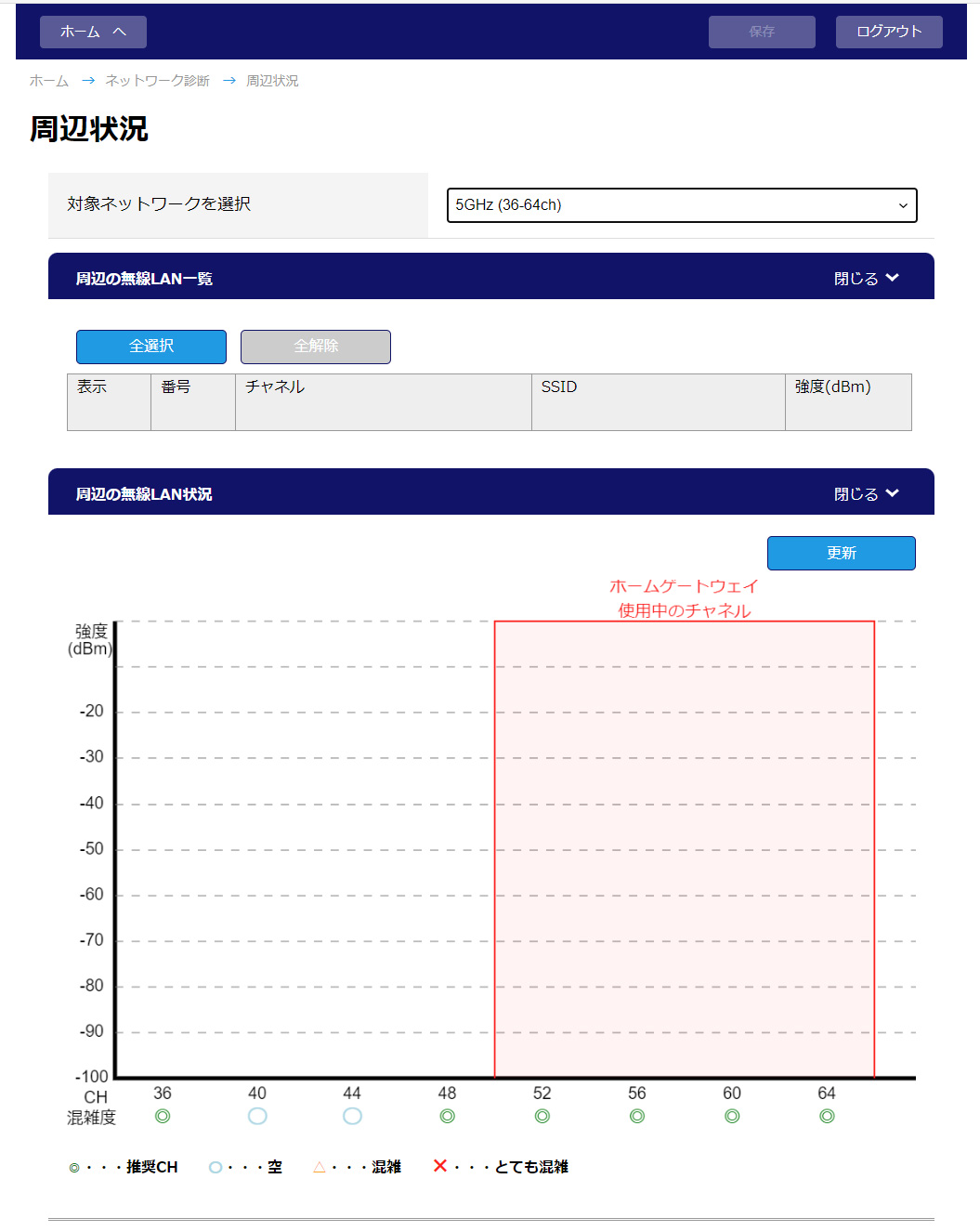
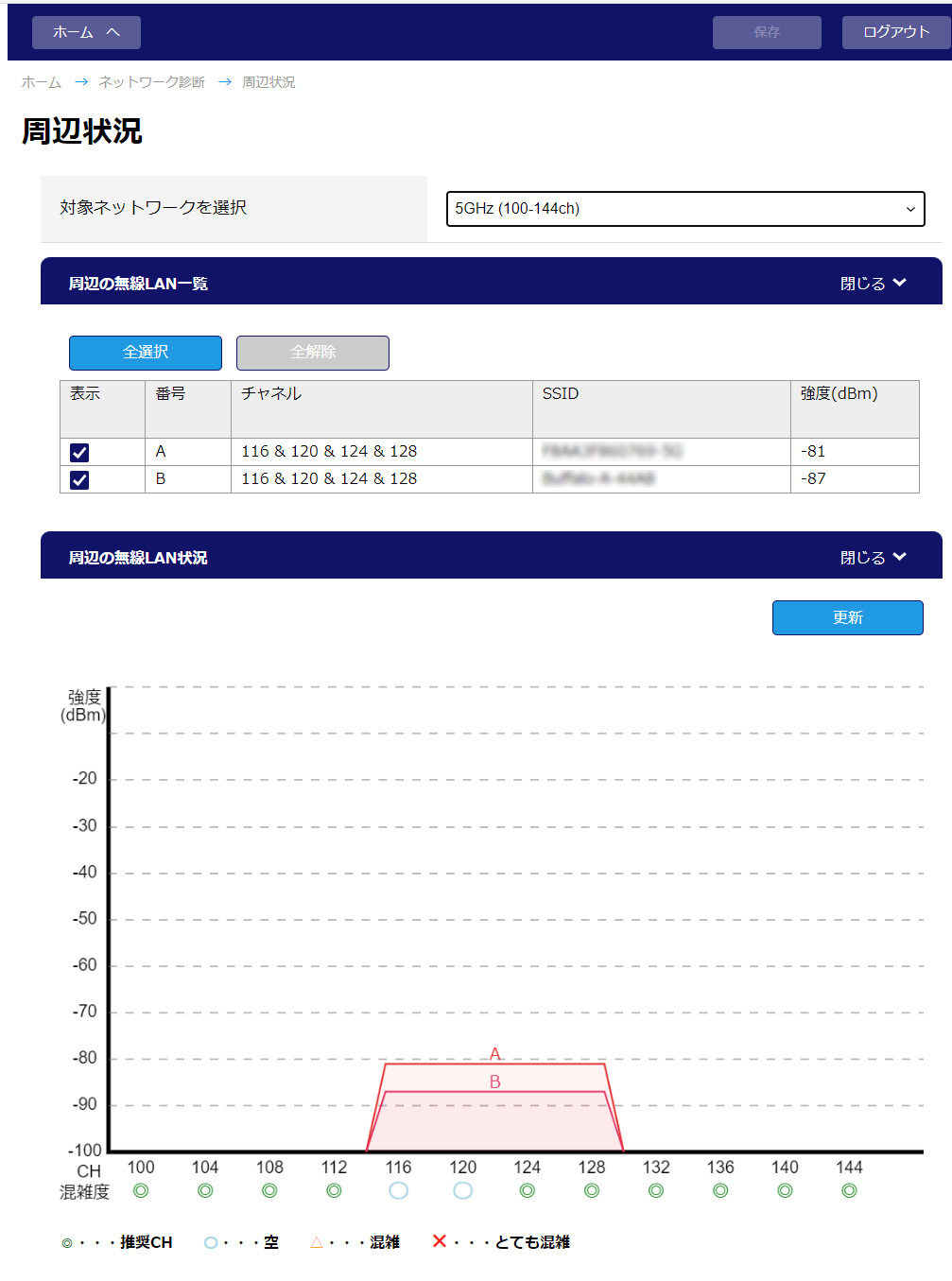
BL1500HMの設定画面で、ネットワーク診断 → 周辺状況 から競合しているアクセスポイントが確認できます。
都心のマンションなどでは、相当数のアクセスポイントがあると思いますので、なるべく競合が少ない帯域を選びます。
オートで空いている帯域を選択できるルーターもありますが、定期的に調べて固定で設定したほうが安定します。
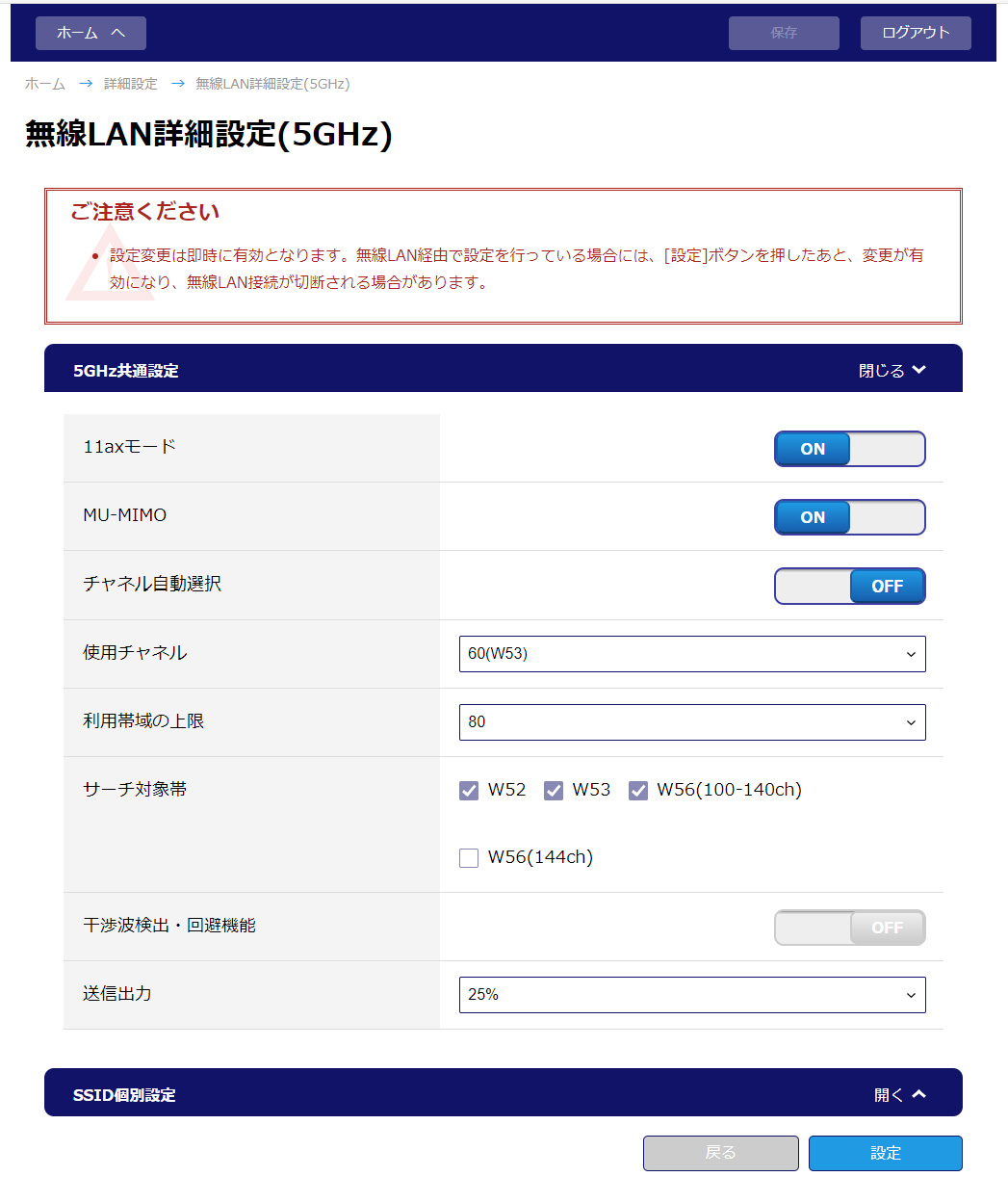
グループ
対応チャンネル
用途
W52
36・40・44・48ch
屋内
W53
52・56・60・64ch
屋内
W56
100・104・108・112・116・120 ・124・128・132・136・140ch
屋外可能
デフォルトでルーターはW52のチャンネルグループを使用する傾向がありますので、W53の方が空いている場合が多いです。
ただし、W53とW56は気象レーダーや航空レーダーの影響を受けます。干渉するレーダー波を検出した時点で5GHz帯のWi-Fi電波を停止するDFS(Dynamic Frequency Selection)という機能の搭載が義務化されています。
そのため、エリアによってはW53やW56を使用すると頻繁にWi-Fiが止まる現象が起こる場合があります。
160MHz帯域は非推奨
Wi-Fi6では、80MHz帯域を2つ使った160MHz帯域幅での通信が可能ですが、広い帯域を使うため、電波干渉が起こりやすく逆に通信が不安定になる場合があります。現状は80MHz帯域の方が安定する傾向があります。
最適設定③ 「送信出力」の調整で電波の質を高める
送信出力は「100%」が良いとは限りません。強すぎる電波はかえって干渉を招きます。自宅で快適に使える最小限の出力に設定するのが理想です。100%から75%、50%と段階的に下げ、速度が安定するポイントを探しましょう。
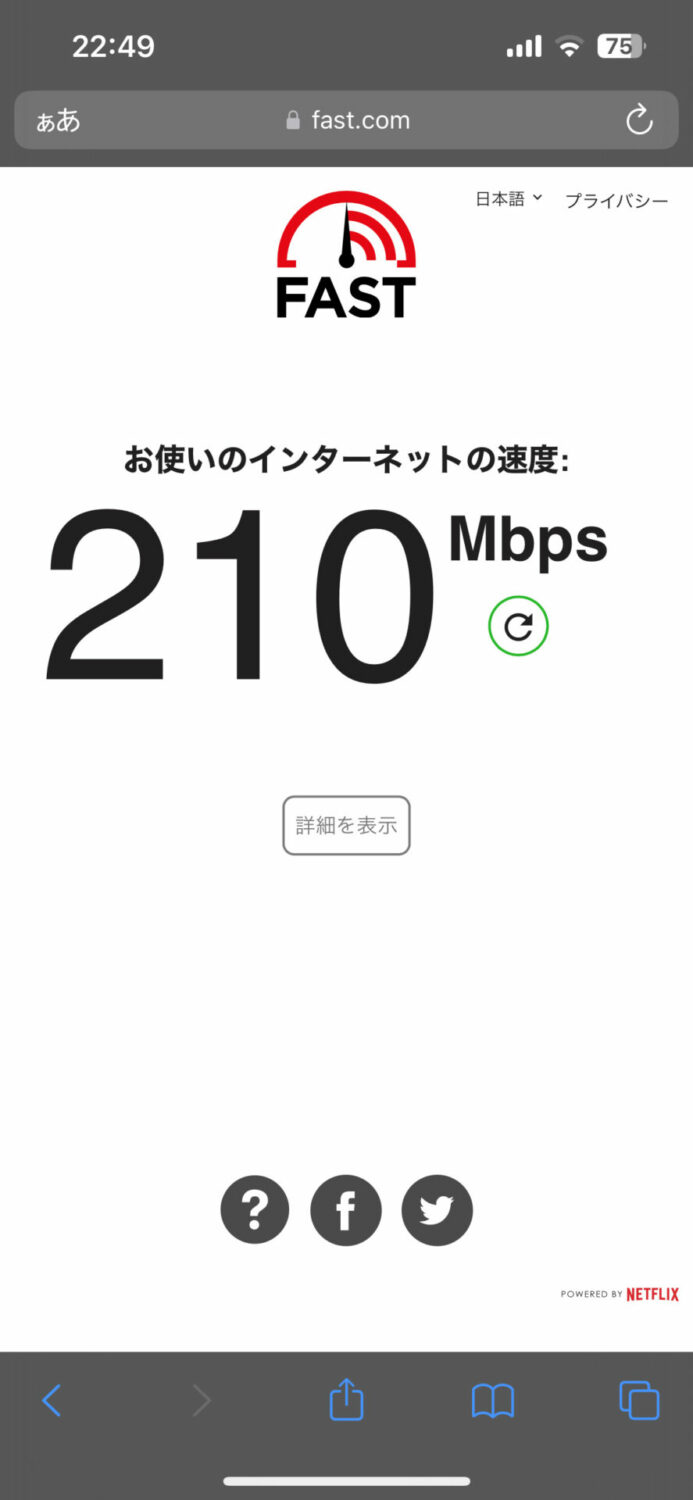
電波の届きにくい所に移動して、スマホでfast.comでチェックするのがおすすめです。ルーターから離れた場所でこのくらいの速度が確保できていれば、十分な通信品質と言えるでしょう。
Step 3 それでもダメな場合の最終手段
あらゆる対策を試しても改善しない、または更なる高速通信を求める場合の選択肢です。
最終手段① 最新機種(BL3000HM)に交換する
あらゆる対策を試しても改善しない場合や、auひかりの5ギガ/10ギガプランへの変更を考えているなど、さらなる速度を求めるなら、最新機種への交換が有効です。
| 機種 |  旧世代 (例: BL900HW) |  現行標準 (BL1500HM) |  最新高性能 (BL3000HM) |
| Wi-Fi規格 | Wi-Fi 5 (11ac) | Wi-Fi 6 (11ax) | Wi-Fi 6E (11ax) |
| 最大速度 (理論値) | 1.3Gbps | 2.4Gbps | 4.8Gbps |
| メッシュWi-Fi | 非対応 | 対応 (おうちどこでもWi-Fi) | 対応 |
| 6GHz帯 | 非対応 | 非対応 | 対応 |
上位機種「BL3000HM」との最大のメリットは、新しい周波数帯である「6GHz帯」が使えるWi-Fi 6Eに対応している点です。6GHz帯は対応機器がまだ少なく、電波干渉の心配がほとんどないため、都市部のマンションなどでも非常に安定した高速通信が期待できます。
交換の費用・申し込み手順
希望交換手数料として、原則3,300円(税込)がかかります。申し込みは「My au」から可能です。
申し込み手順
- 「My au」にログインします。
- 「インターネット・電話」のタブを選択し、「ご契約内容の確認・変更」へ進みます。
- 契約内容一覧から、宅内機器の交換に関する項目を探し、画面の指示に従って申し込みます。
- 注意
マンション タイプE/F/ギガなど一部のプランではMy auから申し込めず、KDDIお客さまセンターへの電話連絡が必要です。
主な注意点
- 旧機器の返却
新しい機器が届いたら、同封されている返却用の着払い伝票を使って、60日以内に古い機器(本体、ACアダプターなど)を返却する必要があります。返却しない場合、機器損害金を請求される可能性があります。 - 機種のサイズ
BL3000HMは従来の機種よりもサイズが大きく、特に奥行きと高さがあるため、設置スペースを事前に確認する必要があります。 - 無線LAN契約
BL170HVなどで「無線LANカード」を利用していた場合、交換時にその契約は解約となります。新しいHGWの内蔵無線LAN機能を利用するには、再度申し込みが必要になる場合があります。
最終手段② 市販の高性能ルーターを追加する(DMZ設定)
お気に入りの高機能ルーターを使いたい場合、HGWと接続すると「二重ルーター」問題が発生します。
市販ルーターの性能を100%引き出すには、「DMZ」という設定が最も強力な解決策です。オンラインゲームのラグ対策など、より専門的なネットワーク構築を目指す方は、以下の専門ガイドをご覧ください。

参考情報 ー auひかりの基本(ONUとHGWの役割)
そもそもauひかりは速い?「独自網」がもたらす安定性の秘密
大前提として、「auひかり」というサービスは、他の多くの光回線と比べて根本的な強みを持っています。それはKDDIが独自に管理・運営する光ファイバー網(ダークファイバー)を利用している点です。
時間帯による混雑の影響を受けにくい専用道路のようなもので、もともと高品質な通信が期待できるポテンシャルを秘めたサービスです。もし今「遅い」と感じているのであれば、それはサービス本来の問題ではなく、ご自身の宅内環境に原因がある可能性が高いと言えます。
「ONU」と「HGW」役割の違いとは?
auひかりを契約すると、通常「ONU」と「ホームゲートウェイ(HGW)」という2つの機器が設置されます。これらは見た目が似ていますが、それぞれ異なる重要な役割を担っています。
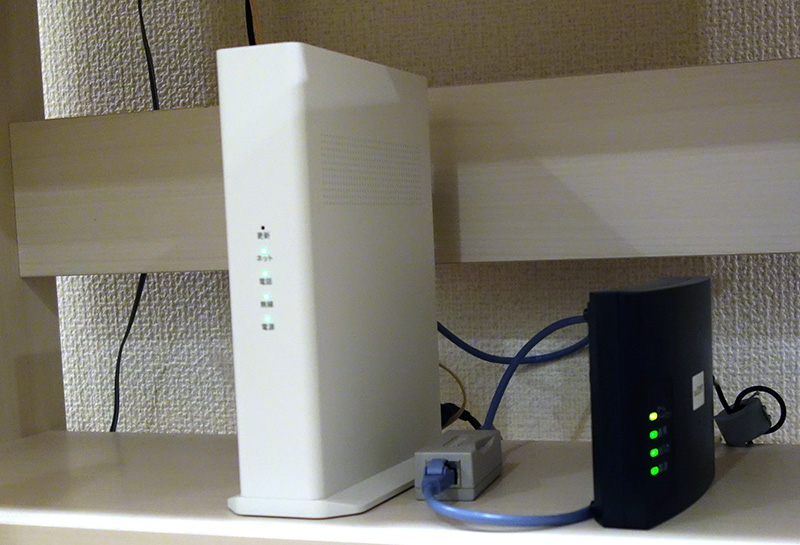
ONU (Optical Network Unit / 光回線終端装置)
電柱から引き込まれた光ファイバーケーブルを流れる「光信号」を、パソコンやスマートフォンが理解できる「デジタル信号」に変換する装置です。インターネットに接続するための「通訳」のような存在であり、これがなければ通信は始まりません。
ホームゲートウェイ (HGW)
ONUが変換したデジタル信号を受け取り、家庭内の複数のデバイス(パソコン、スマホ、テレビなど)にIPアドレスを割り当て、インターネット接続を管理する「ルーター」としての役割を果たします。Wi-Fi電波を飛ばしたり、ひかり電話サービスを提供したりする機能もこのHGWが担っています。
重要な点として、auひかりのサービスでは基本的にこの両方の機器が必要不可欠であり、自己判断でどちらかを取り外してしまうとインターネットに接続できなくなりますので注意が必要です。
HGWの内蔵Wi-Fi機能は有料?利用条件と料金について
ホームゲートウェイにはWi-Fi機能が内蔵されていますが、これを利用するためには、有料のオプションサービス(月額660円)への加入が必要です。
オプションに加入していない場合、HGWからWi-Fiの電波は発信されません。その場合は、別途市販のWi-FiルーターをHGWに接続して利用するか、オプションに加入して、HGWのWi-Fi機能を有効にする必要があります。
自身の契約内容を確認し、内蔵Wi-Fi機能が利用可能な状態にあるか把握しておくことが第一歩です。契約状況は「My au」から確認できます。
2024年10月より料金が改定されました。
参考:auひかり「ホームゲートウェイ(HGW)内蔵無線LAN親機機能」の月額利用料改定とサービス内容変更について
まとめ
auひかりのHGW-BL1500HMが「遅い」「つながらない」と感じた場合、多くは設定や環境の見直しで解決可能です。
- まず基本対策(再起動・配線・設置場所)を試す。
- 次に詳細設定(5GHz限定・チャンネル変更)で最適化する。
- それでもダメなら最終手段(機器交換・ルーター追加)を検討する。
このガイドが、あなたのインターネットライフを取り戻す一助となれば幸いです。
auひかりは、今回解説した高性能なホームゲートウェイと独自の高速網により、適切な設定を行うことで非常に快適なインターネット環境を構築できます。もし現在利用している回線に不満があれば、auひかりへの乗り換えを検討してみてはいかがでしょうか。
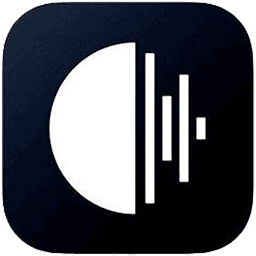 Roon
Roon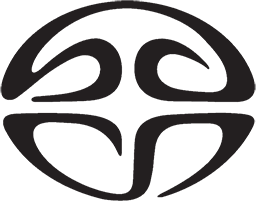 SACD
SACD
コメント